How to Fix Roblox Error 279
It's not the simplest error to solve!
Tell us about your article reading experience.
- No
- Sort of
- Yes
There are lots of great things about Roblox. Unfortunately, errors aren't one of them. Error 279 is particularly "not great" and can sometimes be tricky to solve.
This guide will take you through the most common causes and likely fixes for error 279 so that you can resolve it and get back to playing Roblox in no time.
Although it's not the easiest error to solve, the reason it appears is very clear. Error 279 is a network error. It happens when Roblox manages to load and establish an initial connection to the server but at some point between this initial connection and actually letting you join the game, connection is lost.
Because connection to the game can be lost for so many different reasons, it's a case of trial and error to find a fix. To save you time reading everything on this page, we recommend trying these things before continuing on with this guide:
- Restart your WiFi router
- Check to see if someone is downloading something on your WiFi network and if they are, wait until they're finished (or ask them to wait until later!)
- Check that you aren't using mobile data and - if you are - switch to WiFi
- Restart your device
- For computers and laptops: play Roblox via the Roblox Player, not your browser. On Windows, search for Roblox Player in the Start Menu. On Mac, search for Roblox in Launchpad.
If none of the above worked, or you're not sure how to carry them out, we've listed all known fixes for error 279 in order of most likely to fix your issue to least likely. For this reason, we recommend starting with the first solution (if it applies to you) and continuing down the list until you find one that works.
Restart Your Router
If you're using WiFi or ethernet to play Roblox (one of these is usually the case) then restarting your router is likely to fix your issue.
Your router is the device that transmits the WiFi signal throughout your home and usually will have a button labeled "Restart" on it (pressing this button will restart it).
Should you not be able to find a restart button on your router, you can simply switch off (or unplug) the power for 5 seconds and then turn it back on.
Don't Use Mobile Data
Skip this step if you're not using mobile data (e.g. 3G or 4G).
Mobile data connections are sometimes not very stable and can prevent the proper loading of a Roblox game before you have properly connected.
If you are using mobile data, we recommend switching to a WiFi connection to fix this issue.
If you are unable to use a WiFi connection, you can continue to try the solutions in this guide, but they are less likely to work.
Restart Your Device
If you haven't already tried restarting your device - and by this we mean turning it off and turning it back on (not just locking it) - then this is worth trying to fix your issue.
Find help to properly turning your specific device off and and on below:
- On Windows, click the Start Menu, the power button and then
Shut down. - On Mac, click the Apple icon in the top left and then click
Shut Down.... - On Android, hold your lock button until some options come up. Then click the option that has something along the lines of "Power off" or "Shut down" (every Android is slightly different).
- On iOS, hold one of the volume buttons on your phone down until a power off slider appears. Drag the slider to turn your phone off.
Disable Ad Block
If you're not playing via the Roblox app, then we recommend checking that:
- You don't have an ad blocker installed (do not assume that you don't have an ad block installed).
- That your ad blocker isn't enabled.
This is because having an ad blocker enabled on Roblox can prevent the Roblox website from correctly communicating with the game.
As Chrome is the most common browser, we have included steps to check if you have an ad blocker extension installed for Chrome below.
If you are not using Chrome, we have listed guides to check extensions for other popular browsers below. Please look for your browser here, view the guide, and make sure that any ad block extension is not enabled:
- Safari: click here and scroll to "How to turn off or uninstall extensions".
- Edge: click here and scroll to "To remove any extension, choose one of these methods:"
- Firefox: click here
Chrome: Check and Disable Ad Block
To check extensions on Chrome, click the vertical ellipsis icon in the top right of your browser ( ), More tools, and then Extensions:

Here, check for any ad block extensions. If you find any, disable them.
We do not recommend creating an exception for Roblox via your ad blocker. This is because the issue can still occur: Roblox would not be able to make requests to blocked domains that aren't roblox.com (which may be what is causing your issue).
Flush and Change DNS Servers
Roblox error 279 can be caused by DNS related issues. DNS stands for "Domain Name System", which is effectively the system that tells your computer how to find the server that is hosting a website or service (e.g. a Roblox game).
To rule out the most common DNS-related causes of error 279 on Roblox, we're going to do two things:
- Flush the DNS cache
- Switch to Google's DNS servers (usually more reliable)
See help for doing this on your operating system below.
Windows
Step 1: Clear DNS Cache
To clear your DNS cache on Windows, open up a command prompt window as administrator. You can do this by:
Opening the Start Menu ( button) and typing cmd into the search field (if there isn't a search field, just start typing and it should pop up automatically):

Then, right click Command Prompt and click Run as Administrator:

You will then get a pop up to confirm that you want to run Command Prompt as administrator, click Yes.
Type the following into Command Prompt and hit ENTER:
ipconfig /flushdns
You should then get a message that looks something like this to confirm it has been successful:

Step 2: Change DNS Servers
To change DNS servers on Windows, open the Start Menu ( ), search for Control Panel, and then click Control Panel:

Inside the newly opened Control Panel window, click Network and Internet:

Then, click Network and Sharing Center:

We're almost done! Now, click Change adapter settings:

Now, right click your network adapter and click Properties:
- If you're using WiFi, this will usually be labelled WiFi, or have your WiFi name somewhere.
- If you're using ethernet, this will usually be labelled Ethernet.

You may be prompted for administrator access. Click Yes, or type in the username and password of an administrator account.
Inside the properties window, double click `Internet Protocol Version 4 (TCP/IPv4):

At the bottom of this window, check Use the following DNS server addresses, and enter the following:
- Preferred DNS server:
8.8.8.8 - Alternative DNS server:
8.8.4.4
After doing this, check that your settings look like the following image and click OK:
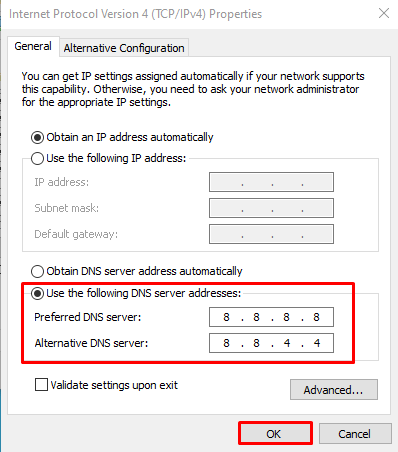
Finally, restart your computer (this is important).
After restarting your computer, try to connect to Roblox and see if error 279 is resolved.
Mac
Step 1: Clear DNS Cache
On Mac, you can flush your DNS cache via the Terminal app. To do this:
Press ⌘ + SPACE to open Spotlight. Search for terminal and then click on the Terminal app when it pops up to open it:

With the Terminal app open, paste (or type) the following command into it and hit ENTER ( ):
sudo killall -HUP mDNSResponder
You will then be prompted for your password. Enter it and hit ENTER ( ).
There won't be any message to confirm that the DNS cache has been cleared.
Next, we'll need to change your Mac's DNS servers.
Step 2: Change DNS Servers
To change your DNS servers to Google's on Mac, first click the Apple icon in the top left and click System Preferences...:

Then, click Network:

Then, if it's not already selected, select your connection from the left sidebar in the Network window: usually It has a green light and is labelled WiFi (or Ethernet if you are using ethernet).
After doing this, click Advanced... in the bottom right.
In the Advanced panel, select the DNS tab. In the DNS tab:
- Remove any existing DNS entries under
DNS servers:by selecting them and clicking the-button at the bottom. - Click the
+button and add an entry with the value8.8.8.8 - Click the
+button and add an entry with the value8.8.4.4
Make sure that your settings look like those in the below image and then click OK:

Turn your Mac off and on (i.e. shut it down and turn it back on) and then try to play a Roblox game to see if error 279 is resolved.
If the error is not resolved, continue on to the next solution in this guide.
Android
Step 1: Clear DNS Cache
On Android, to clear the DNS cache, you will need to restart your phone (hard reboot). You can do this by holding the power icon until an option to reboot or restart comes up (and then tapping that option).
Step 2: Change DNS Servers
Please see here for help switching to Google's DNS servers on Android.
Because every version of Android is different (e.g. Samsung, Huawei, Google, etc), it is not possible for us to include steps to change DNS servers that will work for most people.
iOS
Step 1: Clear DNS Cache
On iOS, simply enable and disable airplane mode to clear the DNS cache.
To enable airplane mode:
- On iPhone X and later, swipe down from the top right corner of the screen and tap the airplane icon
- On earlier iPhones, swipe up from the bottom of the screen and tap the airplane icon
To disable airplane mode, simply tap the airplane icon again.
Note that you must disable airplane mode, you won't be able to use all of your phone's services with it enabled.
Step 2: Change DNS Servers
To change your DNS servers to Google's on iOS, go to Settings, and then Wi-Fi.
Find your WiFi network and click the icon next to it.
Scroll down to the Configure DNS option and click this.
Select Manual and then enter the following details:
- IPv4:
8.8.8.8and8.8.4.4 - IPv6:
2001:4860:4860::8888and2001:4860:4860::8844
Restart your device and try to connect to a Roblox game to see if error 279 is fixed.
If the error isn't fixed, continue on to the next potential solution in this guide.
Windows Firewall Restrictions
Skip this step if you're not playing Roblox on a Windows computer or laptop.
One of the most common causes of this error on Windows computers and laptops is due to firewall restrictions.
To find out if Windows Firewall is causing your problems, we need to temporarily disable Windows Firewall and then try to connect to a Roblox game.
To disable Windows Firewall, open up the Start Menu ( ), search for Windows Firewall and then click Windows Defender Firewall (for older versions of windows this may be slightly different):
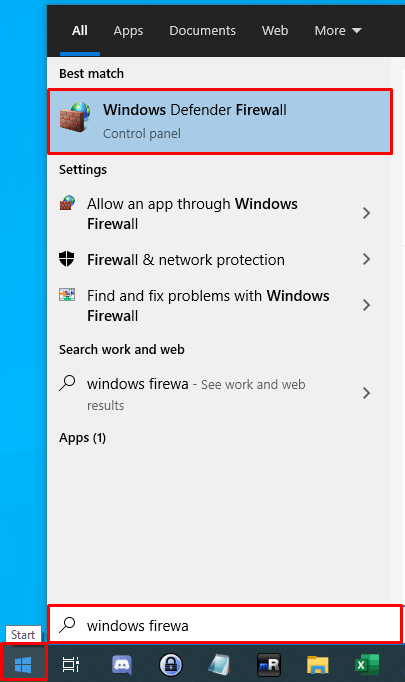
Then, in the right panel of the newly opened widow, click Turn Windows Defender Firewall on or off:

You will be prompted for administrator access, click Yes. Or, if you are not an administrator, enter the username and password of an administrator.
Important: You need to reenable your Firewall afterwards (even if this fix doesn't work for you).
Finally, select both:
- Private network settings - Turn off Windows Defender Firewall
- Public network settings - Turn off Windows Defender Firewall
Then, click OK:
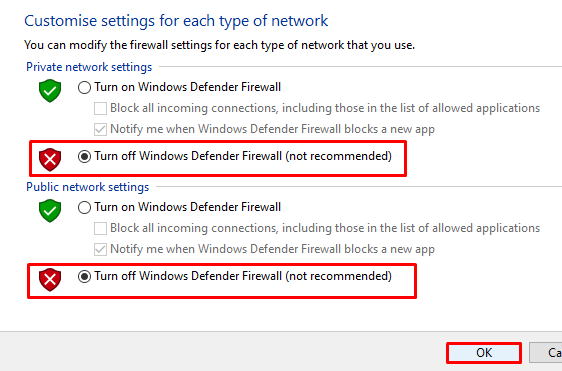
Now, try to connect to the Roblox game:
- If your issue is not fixed, reenable your Firewall (below) and then continue on to Antivirus Problems (below).
- If your issue is fixed, reenable your Firewall (below) and then continue on to allowing Roblox through the Firewall.
If your issue is not fixed, reenable your Firewall and continue on to antivirus problems (below).
If your issue is fixed, do not leave your firewall disabled! Reenable your firewall (below) and create an exception for Roblox (below).
Reenable Firewall
After finding out if your Firewall is the issue, you need to reenable your firewall.
You can do this by going back through the the steps to disable your firewall, but proceeding past Turn Windows Defender Firewall on or off, select Turn on Windows Defender Firewall for both Private network settings and Public network settings, then click OK:
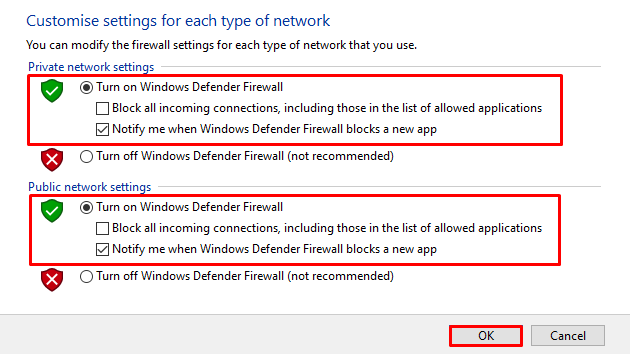
Creating an Exception
If disabling Windows Firewall fixed error 279 for your device, then you can create an exception to resolve it once and for all.
Reopen Windows Defender Firewall: you can find the steps to do this under Firewall Restrictions above.
From here, click Allow an app or feature through Windows Defender Firewall:

Click Change Settings and, if you get a popup asking for administrator access click Yes or enter an administrator's account details:

Now, search for Roblox in this list, make sure that:
- The checkbox next to
Roblox(the Name column) is checked. - The checkboxes under
PrivateandPublicare both checked.
After doing this, click OK. Error 279 should now be fixed.
If disabling your firewall entirely fixed error 279 and creating an exception didn't (or Roblox isn't listed here), we recommend adding Roblox via the Allow another app... button which can be found in the same window as the list of allowed apps and features.
Antivirus Restrictions
If you're running an antivirus on your computer, laptop, phone or tablet, then you will need to make sure that Roblox is added as an exception.
Every antivirus is different, so it would be impossible (well, very hard) for us to write steps that will work for everyone here. Below we have included links to the most popular antivirus software "add an exception" help pages. Please see if yours is included (and if not, search the web to find out how to add an exception for yours):
- AVAST Anti-Virus
- Bitdefender
- Kaspersky
- Malwarebytes
- Norton
- Windows Defender
- Panda Security
- McAfee
- Trend Micro
In cases where you need to add a folder as an exclusion, the folder to add for Windows devices is:
%LocalAppData%\Roblox