How to Equip and Use Emotes in Roblox
Get your dancing shoes on!
Tell us about your article reading experience.
- No
- Sort of
- Yes
As useful as the chat feature in Roblox may be, it sometimes doesn't quite capture the message you're trying to send. If you're looking for a better way to talk to other players, or simply a more exciting way to communicate, then emotes are definitely for you. Equipping these to your Roblox character will allow you to access your favorites in no time, meaning you'll be able to keep up with any conversations or situations you may find yourself in.
How to Equip Emotes on Desktop:
To equip an emote on desktop, first head over to your avatar editor page, which can by accessed by clicking the Avatar button at the left side of the screen:
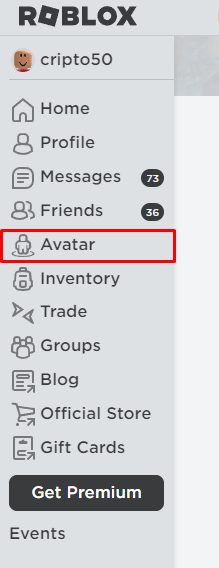
Next, click on the Animations button, and then click on the Emotes button:
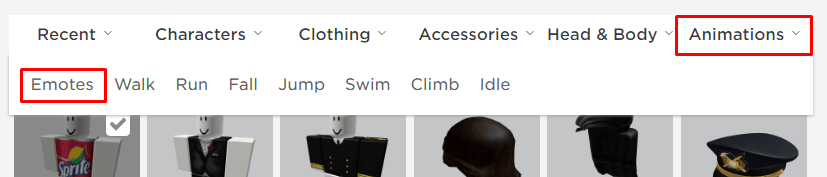
Next, click on the emote that you want to equip. For example, clicking on the Godlike emote (as shown below), will equip the Godlike emote to your loadout:
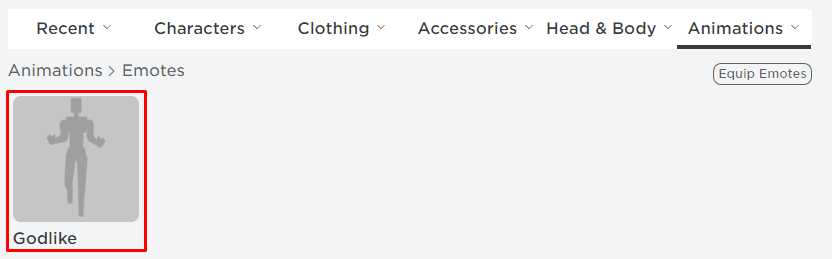
Now, select the slot you want your emote to take on the emote wheel. This can be done by simply clicking the desired slot on the wheel:
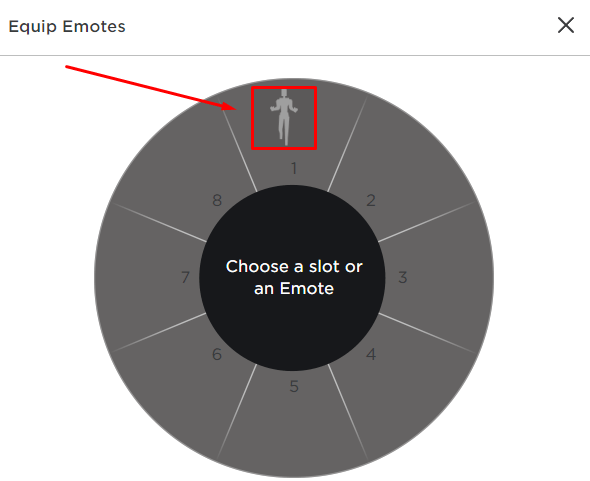
Then, make sure you've also got the R15 avatar selected. To do this, click on the Head & Body button (next to the Animations button), and then the Scale button:

Finally, under the Body Type section, you'll want to make sure the R15 is selected by clicking on R6/R15 button:

How to Use Emotes on Desktop
Once you've equipped your favorite emotes, you might be wondering how to access them when in-game. To do this, first join your desired Roblox experience. Once you've joined, head over to the top right corner of the screen, and click on the three dots button:

Next, click on the Emotes button:

Now, click on the emote you want to perform. For example, clicking on the number 1 slot will perform the Godlike emote:

How to Equip Emotes on Mobile:
To equip an emote on mobile, first head over to your avatar editor page, which can by accessed by clicking the profile picture icon at the bottom of your device:

Then, click on the Customise button:
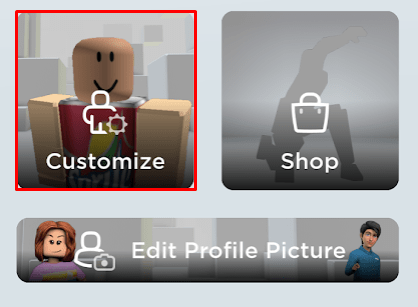
Next, swipe left on the white bar above the Creations button, until you reach the Emotes button. Once you've reached it, tap on the button to open up the Emotes menu:
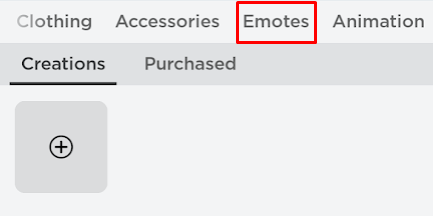
Once you've opened the Emotes menu, select the slot you want your emote to take. Then tap on the emote you want to equip. For example, tapping the 1 slot and then the Godlike emote will equip the Godlike emote to the first emote slot:

Make sure you've also got the R15 avatar selected. To do this, swipe right on the same white bar as Animations, until you reach the Head & Body button. Once you've reached it, tap on the button to open up the Head & Body menu:

Next, swipe left on the dark grey bar below the Head & Body button, until you reach the Build button. Once you've reached it, tap on the button to open up the Build menu:

At the bottom of the menu, you'll find the button to select either the R6 or R15 body types. If R15 is not already enabled, tap on the R6/R15 button to turn it on:

How to Use Emotes on Mobile:
You've got the emotes equipped, now all that's left to learn is how to access them when in-game. First, join your desired Roblox experience. Once you've joined, head over to the top right corner of the screen, and tap on the three dots button:

Next, click on the Emotes button:

Next, tap on the emote you want to perform. For example, tapping on the number 1 slot will perform the Godlike emote:

If you're looking for emote commands (these don't need to be equipped), check out our Roblox emotes list.