How to Shift Lock on Roblox
Keeping your camera steady!
Tell us about your article reading experience.
- No
- Sort of
- Yes
If you've played Roblox before, you've probably come across the options for first and third person gameplay. With the first person option, keeping your camera in position proves to be not very difficult as the game automatically keeps it locked in place for you. However, this isn't the case in third person. In third person, players have to adjust the camera with the right mouse button manually. This is annoying and when in a tight situation can even hinder gameplay. Shift locking allows locks the cursor and camera in the center of the screen, meaning there's no need to manually adjust the camera perspective!
How to Shift Lock on Desktop
To shift lock on desktop, first open your game and head to the settings menu. You can do this by pressing the ESC key on your keyboard. Alternatively, click on the Roblox icon in the top left corner of the screen:

Once you've opened the menu, click on the Settings button at the top of the UI:

Next, make sure the box next to Shift Lock Switch says On. If it says this already, then you can move onto the next step. If it says Off, click the arrow next to the box to switch it on:

With shift lock now turned on, close the menu and return to the game. All you need to do the activate shift lock is press the SHIFT key on your keyboard!
How to Shift Lock on Mobile
At the moment there isn't a shift lock option on mobile but there is an alternative way to lock the camera when in third person mode. To do this, open a game and head to the settings menu. This can be done by tapping the Roblox icon at the top left corner of your screen:

Next, tap on the Settings button:
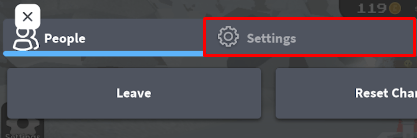
At the top of the settings options, set the Camera Mode is set to Follow. You can do this by tapping the > button until that option is selected:

Once the Follow mode is selected, you've enabled shift lock (or at least the closest alternative to it) on Roblox for your mobile!