Fix Roblox Error 610
There are a whole host of causes!
Tell us about your article reading experience.
- No
- Sort of
- Yes
Roblox error 610 is an error that can have a lot of different causes. So many causes that we haven't included a list in this introduction because you'd probably fall asleep before you get to the end of it!
Thankfully, the error message that comes along with error 610 tends to be fairly descriptive. This means you can pinpoint the cause of your error fairly easily and get back to playing Roblox in no time.
Below you can find a list of steps to take to resolve the error. Read through them from first-to-last (this is important).
Quick Fixes
Below we have listed common error messages that have simple solutions. Read through these and check to see if your error 610 comes along with a message that includes something similar. If it does, you can find a solution below the message.
You need to purchase Game Pass to play this game. (Error Code: 610)
If you're getting a message that contains You need to purchase Game Pass to play this game., then the problem is reasonably apparent: you will need to purchase a Game Pass before playing.
You can find Game Passes for a game by clicking on the Store button on the game's main page, as highlighted in the below image:
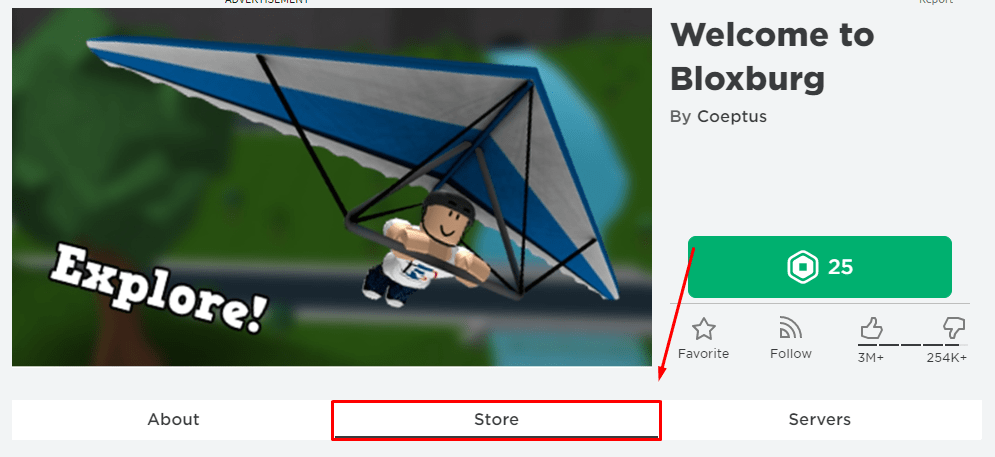
Your device is not supported to play this game (Error Code: 610)
If you're getting an error that comes along with a message containing Your device is not supported to play this game, unfortunately you cannot play the game that you are attempting to connect to on the device you're using. In some cases, this may apply to all games, which means that Roblox isn't supported on your device.
The solution here is to use a different device: another phone, laptop, computer, or tablet. Unfortunately, if your device isn't supported, it usually isn't worth it to try to find a workaround (which is why we recommend using a different device entirely).
Can't join the private server. HTTP 400 (Error 610)
If you're getting an error that contains the message Can't join the private server, see the advice in our fix error 524 guide.
Even though the error code is differently, it is likely that the cause of the problem is the same as that which would cause error 524.
After following the steps in the error 524 guide, if you issue isn't fixed, please try the fixes below.
Can't follow user: HTTP 503 (Invalid JSON response received) (Error Code: 610)
This error is almost always fixable by attempting to follow the user you tried to join again. Do not click the Retry button, instead close Roblox and try to follow the player again.
If this doesn't fix the issue, it is likely Roblox is having problems and you should wait 15 minutes before trying again.
Cannot join game with no authenticated user. (Error Code: 610)
If your error message contains Cannot join game with no authenticated user then there are two possible causes:
- Your client has taken too long to join the game (e.g. it has tried to update and taken too long).
- You have been logged out Roblox in the browser.
To fix this issue, we recommend logging out of Roblox and then logging back in.
On computer (browser), you can log out of Roblox by clicking the settings cog ( ) in the top right of Roblox's website, then clicking Logout:
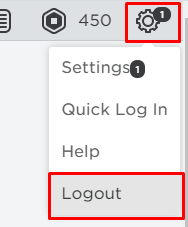
On phone and tablet (app), you can log out of Roblox by clicking the ellipsis ( ) at the bottom right-hand corner of the app (titled "More"), scrolling to the bottom, and then clicking Log Out.
Clear DNS Cache
If your issue isn't listed above, or the steps to fix the issue above didn't work, then the next thing to try is clearing your device's DNS cache. See steps for your device below.
Windows
To clear your DNS cache on Windows, open up a command prompt window as administrator. You can do this by:
Opening the Start Menu ( button) and typing cmd into the search field (if there isn't a search field, just start typing and it should pop up automatically):

Then, right click Command Prompt and click Run as Administrator:

You will then get a pop up to confirm that you want to run Command Prompt as administrator, click Yes.
Type the following into Command Prompt and hit ENTER:
ipconfig /flushdns
You should then get a message that looks something like this to confirm it has been successful:

You can now try to connect to a Roblox game and your issue should be fixed. If not, read the next step.
Mac
On Mac, you can flush your DNS cache via the Terminal app. To do this:
Press ⌘ + SPACE to open Spotlight. Search for terminal and then click on the Terminal app when it pops up to open it:

With the Terminal app open, paste (or type) the following command into it and hit ENTER ( ):
sudo killall -HUP mDNSResponder
You will then be prompted for your password. Enter it and hit ENTER ( ).
There won't be any message to confirm that the DNS cache has been cleared. Next, try to join a Roblox game and see if your issue is fixed! If not, continue on to the next step.
Android
On Android, to clear the DNS cache, you will need to restart your phone (hard reboot). You can do this by holding the power icon until an option to reboot or restart comes up (and then tapping that option).
iOS
On iOS, simply enable and disable airplane mode to clear the DNS cache.
To enable airplane mode:
- On iPhone X and later, swipe down from the top right corner of the screen and tap the airplane icon
- On earlier iPhones, swipe up from the bottom of the screen and tap the airplane icon
To disable airplane mode, simply tap the airplane icon again.
Note that you must disable airplane mode, you won't be able to use all of your phone's services with it enabled.
After doing this, try to join and Roblox game. If your issue isn't fixed, continue on to the next step.
Reboot Device
If flushing your device's DNS didn't work, the next step to fix this problem is turning your phone, tablet, laptop, or computer off and on. To turn your device off:
- On Windows, click the Start Menu, the power button and then
Shut down. - On Mac, click the Apple icon in the top left and then click
Shut Down.... - On Android, hold your lock button until some options come up. Then click the option that has something along the lines of "Power off" or "Shut down" (every Android is slightly different).
- On iOS, hold one of the volume buttons on your phone down until a power off slider appears. Drag the slider to turn your phone off.
After waiting for your device to turn off fully, turn it back on. Your issue should be fixed. If not, continue on to the next step.
Reinstall Roblox
If you've flushed your DNS cache, tried turning your device off and on and you're still getting error 610, then we would recommend uninstalling and then reinstalling Roblox.
If you need help doing this, please see our reinstalling Roblox guide.